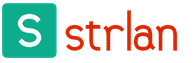Прочитав эту инструкцию, как сделать фотошоп лица в программе Adobe Photoshop, выполнить данную задачу сможет даже начинающий пользователь.
Все, что вам понадобится – грамотная и подробная инструкция. Описанные в статье способы ретуши помогут вам отретушировать фотографию не хуже профессионалов из глянцевых журналов.
Помните! На финальном этапе ретуширования кожа лица не должна быть слишком размытой и «пластмассовой». Применяйте все эффекты и приёмы в меру и тогда фотография будет казаться натуральной и качественной.
Способ 1. Работа со слоями
Этап 1 . Для начала откройте фотографию , которую хотите отредактировать в главном окне программы. Для ретуши подойдут только изображения с высоким разрешением, то есть те, которые можно сильно увеличить и рассмотреть саму текстуру лица.
Теперь необходимо начать работу со слоями. Выполните дублирование слоя с помощью нажатия клавиш Ctrl и J. Затем сразу нажмите на Ctrl + G. Слой будет скопирован и размещён в новую группу. Для групп и слоёв пользователи должны указывать названия, поэтому укажет их как Airbrush1 и Blur1.
Созданный слой Blur1 отображается в программе следующим образом:
Blur1 – это, по сути, отображение кожи в размытом виде. Далее необходимо добавить ещё один слой, с помощью которого кожа и лицо снова приобретут естественный рельефный вид. Снова нажмите на Ctrl и J и Ctrl + G.
Два раза кликните на ранее созданном фильтре Blur1. Откроется окно редактирования слоя. Для выполнения размытия необходимо выбрать фильтр «Размытие по поверхности». Он позволяет добиться хорошей степени размытия без смазывания краёв губ, носа, глаз. Отрегулируйте ползунок таким образом, чтобы кожа смотрелась ровной, но не слишком смазанной. Детально проработайте каждый фрагмент рисунка, с помощью окна увеличения. Уделите особое внимание краям губ и глаз.
После окончания редактирования слоя сохраните все внесённые изменения и закройте окно слоёв. В результате главное изображение должно получиться очень ровным, а кожа лица сглаженной, как показано на рисунке. При этом глаза и губы будут иметь естественный вид, как показано на рисунке:
Этот этап размытия позволяет создать фундамент для последующих работ. Если вам кажется, что вы слишком сильно выровняли слой и картинка смотрится неестественно, но следующие действия дадут нам возможность устранить эту проблему.
Этап 2 . Одновременно нажмите на клавиши Shift+F5, чтобы открыть окно заливки. В более ранних версиях программы сочетание горячих клавиш может не работать, поэтому откройте окно с помощью меню Редактирования – Заливка. Выставьте параметры окна аналогично указанным на рисунке 4. Нажмите ОК, чтобы сохранить изменения.
Рис. 4 – изменение параметров заливки текстур
Этап 3 . На третьем этапе редактирования следует добавить совсем немного посторонних шумов. Такой трюк способен придать коже лица большей естественности и натуральности. Помните, что после работы с фильтром изображение не должно быть очень резким.
Откройте окно Фильтр – Шумы. Отрегулируйте ползунок таким образом, чтобы кожа приобрела еле видимый рельеф, как показано на рисунке ниже:
Чтобы оставить кожу естественной и убрать лишний созданные шумы на остальной части фото, необходимо использовать инструмент размытия Гаусса (Gaussian Blur). Выберите его, перейдя в окно Фильтр – Размытие.
В открывшемся окне необходимо выставить радиус создаваемого размытия и применить эффект. Советуем, задать параметру значение «1». После этого нажмите на клавишу ОК.
Этап 4 . Теперь следует определить точный цвет кожи, который используется в слое размытия. Это можно сделать с помощью всем известной пипетки. Этот инструмент находится на панели элементов слева в главном окне программы. Выберите пипетку и кликните ею по участку кожи, цвет которого для вас является наиболее естественным. Затем отобразиться палитра цветом, на которой будет определён выбранный вами цвет. Кликните на треугольник, чтобы открыть окно список параметров цвета. В списке отметьте галочкой модель HSB. Запомните значение полей HSB. Это очень пригодится в дальнейшей работе.
Этап 5 . Теперь выполним регулировку насыщенности цвета. Для этого в главном меню программы выберите «Насыщенность фона» или нажмите на клавиши Ctrl и U. На пункте Colorized (Тонировать) должна стоять галочка. Далее выставьте на все три параметра те же значения, которые были у модели HSB на прошлом этапе.
Этап 6 . Теперь найдите панель слоёв. Она всегда отображается в главном окне программы. Кликните на созданном ранее слое Airbrush1. Теперь на главном меню выберите окно «Слой». В нём кликните на «Слой-маска» и затем нажмите на «Скрыть все».
Это действие позволяет создать новую маску слоя. Она будет полностью заполнена чёрным цветом. Эта область необходима для создания областей, которые в дальнейшем будут использоваться для ретуши изображения.
Этап 7 . Нажмите кнопку D на вашей клавиатуре. Это позволяет программе автоматически определить цвета фона. На панели инструментов Фотошопа выберите Кисть. Выставьте следующие указанные на рисунке настройки:
Иллюстрация должна быть увеличена на 100 процентов. Это поможет увидеть кожу лица максимально близко. Теперь закрасьте кожу с помощью кисти. Если тон покажется вам ненатуральным, ничего страшного – на следующем этапе мы выровняем цвет. Используйте кисть на участках кожи, которые требуют устранения неровностей и изъянов. Увеличивайте и уменьшайте размер кисти в зависимости от редактируемого элемента.
В итоге, те места лица, где вы использовали кисть будут отображаться на чёрном слое текстур белым цветом. Сама кожа должна смотреться очень гладкой.
Этап 8. Сейчас нам необходимо убрать неестественный вид лица, оставив при этом кожу очень гладкой и ровной. Выберите слой под названием Texture и откройте окно настроек параметров этого слоя с помощью нажатия кнопок Ctrl и U.
Чтобы уменьшить участки красных областей лица, можно выставить параметр Hue (цветовой фон) «10». Если на коже нет большого количества таким областей, лучше, оставить первоначальное значение параметра.
Следующий параметр – насыщенность. Его настройка требует времени. Уменьшая значение параметра, вы сможете выровнять оттенок кожи. Регулируйте значение до тех пор, пока не добьётесь желаемого результата. Обратите внимание на то, что кожа не должна быть слишком бледной, не переусердствуйте.
Параметр Яркость (Lightness) также нужно изменить. Во время регулирования ползунка можно наглядно увидеть, как изменяется цветопередача рисунка. Выставьте оптимальное на ваш взгляд значение. Фото не должно выглядеть слишком ярким, добейтесь эффекта «дневного освещения».
Этап 9 . На этом этапе кожа все ещё кажется ненатуральной и немного пластмассовой. Убрать этот неприятный эффект можно с помощью восстановления отдельных деталей кожи. В главном меню программы кликните на Инструменты. Затем выберите Внешний канал изображения. Теперь появится окно, в котором нужно выставить указанные на рисунке ниже настройки:
Как видно на рисунке, в параметры был добавлен красный канал. Это позволяет коже смотреться естественнее. Вы также можете поэкспериментировать с каналами цвета, выбрав наиболее подходящий для вас. Отображение кожи во всех трёх каналах цветов выглядит следующим образом.
Финальный результат работы . Конечное изображение лица указано на рисунке:
Как видим, результат получился очень даже удачным. Такая техника использования аэрографа позволяет добиться очень ровной кожи и замаскирует даже самые явные её недостатки. Для просмотра проделанной работы, изменяйте масштаб вашей фотографии, уделив основное внимание текстуре кожи. Как видно на рисунке, кожа на нашем рисунке обретает некие черты пористости. В то же время она очень ровная и имеет здоровый оттенок:
Эта техника универсальна. Все необходимые для работы инструменты есть в любой версии Фотошопа. Применить эффекты можно к любой фотографии. Для достижения лучшего результата советует использовать изображения, на которых лицо изображено крупными планом.
Способ 2. Убираем прыщи и морщины
В предыдущем способе мы показали, как выровнять тон и цвет лица на примере довольно хорошей кожи. Если у вас есть видимые недостатки, которые хотелось бы убрать и оставить первоначальный цвет лица – воспользуйтесь этим способом. Он очень быстрый и использовать его можно даже на тех фотографиях, где лицо не изображено крупным планом.
Откройте фотографию в программе и сразу создайте дубликат слоя. Сделать это можно в окне слоёв. Кликните правой кнопкой мышки по элементу «задний план» и во всплывающем списке нажмите на «Создать дубликат слоя».
Увеличите масштаб отображения фотографии в программе. Это позволит увидеть и убрать даже самые мелкие недостатки кожи. Используйте инструмент «Масштаб»:
Теперь выберите восстанавливающую кисть вверху на панели элементов. Отредактируйте её диаметр и жёсткость. Советуем выставлять эти параметры как 20 пикселей и 50 процентов соответственно. Такой уровень жёсткости позволяет закрашивать недостатки таким образом, что следов кисти потом видно не будет.
Рис. 20 – финальный результат ретуши с использованием восстанавливающей кисти
После применения восстанавливающей кисти вы можете регулировать цветовую гамму изображения, используя окно Цвет. Настройте параметры яркости и контрастности по своему усмотрению.
- разгладить и удалить морщины;
- избавиться от прыщей и акне;
- отбелить зубы и белки глаз;
- удалить эффект «красных глаз»;
- убрать с лица жирный блеск, выровнять кожу;
- добавить гламурный эффект;
- обработать портрет одним из 40 стильных эффектов.
- Цветовые эффекты
- Стильные эффекты
Отзывы о сайт
Airbrushes your pics to look flawless Amazing app, I love how it automatically corrects all the flaws and lighting, then you can also do lots of other cool effects. I deleted all my old photo apps after getting this one:)
by Cameron Gross
Excellent app My favourite app, really cool, quick, and I use it all the time. Now I can"t share my photo without this. Because it makes my photos way much better!!!
by Nadine Besic
Love it! This works very well with imperfections. I was very pleased with the results. Thank you.
by C P
Как улучшить портрет онлайн?
Думаете, что вы не фотогеничны? Считаете, что вам не помогут даже уроки макияжа? Не знаете, как отретушировать свое фото?
Все намного проще!!
Просто загрузите свой портрет с компьютера или по ссылке и уже через несколько секунд вы увидите преображенное фото - без эффекта красных глаз, прыщиков на лице, жирного блеска кожи и желтых зубов.
Сервис ретуши портретов сайт делает лицо на фото более привлекательным, при этом сохраняя естественность.
После автоматического улучшения фотопортрета вы сможете самостоятельно поиграться с настройками виртуального макияжа и исключить некоторые опции. Чтобы ваша кожа выглядела более загорелой, а второстепенные детали отошли на второй план, примените «гламурный эффект» (он также называется эффектом «soft focus» или «гламурная ретушь»).
сайт сможет улучшить даже групповую фотографию в онлайн режиме. Продвинутый алгоритм распознает все лица на фото и автоматически произведет ретушь лица, добавив естественный макияж. С сайт сделать ретушь портрета можно максимально легко и быстро! Забудьте о неудачных фото!
Является очень кропотливой работой при обработке фотографии . Интернет напичкан массой различных профессиональных уроков по портретной ретуши в фотошопе , в которых рассматриваются многие технические аспекты, такие как сохранение фактуры кожи , придание естественности, сохранение мелких деталей лица и т.п.
Но я заметил две проблемы: либо урок рассчитан на профессионалов, которые уделяют большое количество времени (от 3-6 часов и более ) на обработку, либо урок не достаточно «хорош», т.к. после обработки получается пластиковое лицо, неестественный вид модели.
В этой статье хотелось бы найти «золотую середину «, а именно: быструю, простую, качественную ретушь, не занимающую большого количества сил и времени, при этом c феноменальным конечным результатом.
Для обработки я выбрал вот такой женский портрет (обязательно кликните на фото ниже для увеличения, так будет лучше виден результат до и после ):
А вот, что в результате получилось:

Что будет сделано в этом уроке ?
1. Небольшая чистка кожи (родинки, изъяны, чёрные точки на носу и т.п.). Кстати, удалять родинки совсем не обязательно, делать это нужно только по согласованию с моделью!
2. с сохранением фактуры кожи. Под фактурой кожи обычно понимают её шероховатость, мелкие волоски, рельефность и т.п.
4. Сглаживание/удаление морщин .
5. Были немного обработаны волосы .
Так же, было сделано несколько действий для придания объёма : создание виньетки, концентрирование освещения на лице модели, проработка светлых и тёмных участков кожи.
Кажется, что довольно много работы предстоить сделать, но на самом деле ретушь заняла у меня не более 15ти минут , в чём вы можете убедиться просмотрев видеоролик в конце статьи. Кстати, в ходе работы нужно будет применить плагин , если у вас его ещё нет, советую .
ВНИМАНИЕ!!! Перед началом работы обязательно просмотрите видео по этой обработке в конце статьи.
Начало работы в Adobe Photoshop
1. Первое, с чего обычно начинается ретушь лица — чистка кожи от различных дефектов. Для этого открываем фотографию в фотошопе и сразу же дублируем слой (нажать правой кнопкой мыши на слое -> Duplicate Layer ), оригинал не трогаем, чтобы в будущем была всегда возможность вернуться в первоначальное положение. Выбираем инструмент Spot Healing Brush Tool (Точечная восстанавливающая кисть, кнопка J на клавиатуре) со следующими настройками:

Первое значение (диаметр ) выставляете по необходимости, т.е. для больших дефектов ставите бОльшее значение, а для маленьких, например если хотите избавиться от чёрных точек на носу , выставляете значение поменьше. Жёсткость (Hardness ) обязательно ставьте 100% . Spacing оставляете в пределах 10-15% .
Как только вы настроили инструмент, пройдитесь им по дефектам лица. Если с первого раза убрать что-либо не получилось (например родинку), попробуйте нажать несколько раз, либо изменить значения Diameter или Spacing по вкусу.
2. После чистки кожи лица мы приступаем к начальной ретуши. Будем использовать два способа — стандартные фильтры фотошопа и плагин Color Efex Pro . Главная задача — сохранить текстуру кожи , не допустить эффекта пластмассы на лице.
Итак, выбираем инструмент History Brush Tool (Историческая кисть, кнопка Y на клавиатуре). Заходим в Filter -> Blur -> Gaussian Blur (Фильтр -> Размытие -> Размытие по Гауссу) и выставляем значение Радиус в 30 пикселей. Жмём OK. После этого у вас должно размыться изображение полностью. Теперь необходимо открыть панель History (История, если вы не можете её найти, нажмите вверху фотошопа на надпись Окна -> История) и нажать один раз на квадратике возле надписи Gaussian Blur, чтобы появилась иконка инструмента. После этого необходимо стать на одно действие выше, чтобы получилось вот так:

Сделали? Отлично! Настройки для инструмента (слева вверху ) выставляем следующие:
Размер кисти я взял 65 пикселей (можете выбрать по вкусу, как вам удобно). Mode: Normal и прозрачность (Opacity ) выставил 15% чтобы не переусердствовать (помним, что главное задача — сохранение текстуры кожи ).
Как только всё готово, начинаем аккуратно проходить кистью по лицу, не задевая глаза, рот, брови . Для того, чтобы убрать блики с лица, нужно выставить в настройках кисти (слева вверху) Mode (режим) на Darken (замена тёмным). Прозрачность в этом случае можно поставить 30% .
После всех этих действий вы уже сможете увидеть хорошее улучшения кожи лица по сравнению с оригиналом (первым слоем). Теперь перейдем ко второму этапу сглаживания кожи. Для этого нам понадобиться, как я уже писал выше, плагин Color Efex Pro. Заходим в него и ищем фильтр под названием Dynamic Skin Softener . Из названия фильтра ясно, что плагин нацелен именно на смягчение кожи. Настройки не трогаем (хотя можно покрутить ползунки по вкусу, но я предпочел оставить как есть для лучшего сохранения фактуры кожи ), оставляем всё по стандарту и жмём OK:

Как видим, этот плагин немного смягчил кожу на лице, но не убил её детали . Если эффект смягчения у вас получился очень сильным, можно уменьшить прозрачность слоя примерно до 75% . Имейте ввиду, что плагин подействовал на всё изображение, а нам нужно, чтобы он накладывал эффект только на кожу лица. Для этого берём обычный ластик с мягкими краями (клавиша E на клавиатуре) и проходимся им по волосам, рту, глазам и бровям, чтобы они у нас «не смягчались», на них этот эффект совершенно не нужен. Соединяем этот слой с нижним.
Не забывайте соединять свой слой с нижним после того, как вы прошлись по нему ластиком и убрали «лишнее».
На этом наше ретуширование кожи заканчивается, теперь можно немного поработать и с остальными частями лица, например отбелить зубы, обработать глаза и чуть-чуть придать красоты волосам.
Для отбеливания зубов я применил свой собственный метод, о котором я уже рассказывал в . Заключается он вот в чём:
Заходим в плагин Color Efex Pro и выбираем фильтр White Neutralizer , выставляем все значения по 100%

Внизу, в пункте Control Points
жмём на кнопку со знаком «плюс» (выделена красным на картинке выше) и клацаем один раз по зубам, т.е. ставим «точку». После этого потяните за серый круг (выделен красным на картинке ниже), делая так, чтобы общее поле действия плагина уменьшилось и захватывало только зубы
Кстати, такие точки можете поставить и на глазах , чтобы отбелить глазное яблоко . Жмём ОК. Как видим, плагин отбелил зубы и немного глаза, но вокруг них появилась слегка заметная белая область. Для того, чтобы убрать её, берём ластик с мягкими краями и чистим области вокруг глаз и зубов.
Кстати, раз уж мы перешли к обработке глаз, можно более детально проработать и их. По фотографии видно, что не мешало бы убрать сосуды и немного добавить выразительности глазам . Для того, чтобы убрать сосуды, берём инструмент Spot Healing Brush Tool (Точечная восстанавливающая кисть, клавиша J на клавиатуре), выставляем слева вверху размер приблизительно 5px (либо по надобности, я выбрал такой маленький размер для удаления именно небольших сосудов), Hardness (жёсткость) и Spacing (Интервал) оставляем как есть (100% и 10% соответственно) и начинаем осторожно проходить кистью по сосудам.
Если вам не совсем удобно пользоваться этим инструментом (Spot Healing Brush) и сосуды до конца не устраняются, можно попробовать взять Clone Stamp Tool (Клонирующий штамп, клавиша S на клавиатуре). Включите этот инструмент, выставьте жёсткость 0% и размер по надобности, кстати иногда полезно выставить Opacity (прозрачность) кисти примерно 60-70% для получения лучшего эффекта. Зажмите клавишу Alt , вы увидите, как курсор вашей мыши изменится на «прицел», кликните один раз не отпуская Alt рядом с сосудом, который нужно устранить и после этого пройдитесь кистью по нему. Вы увидите, как сосуд замещается соседней текстурой глазного яблока.
Что ещё можно сделать для глаз? Например добавить «красок» и насыщенности, что конечно же изменит его цвет, но не сильно. Есть тысячи способов как это сделать, лично я в этом уроке проделал следующее: открываем Color Efex Pro, ищем фильтр Photo Stylizer . Ставим значение Strenght на 100% и так же, как и в прошлый раз, ставим «точки» на глаза и уменьшаем поле действия плагина, чтобы оно охватывало только область глаза. Сделали? Отлично! Не забудьте после этого пройтись ластиком вокруг глаз и удалить ненужные области.
чтобы закончить обработку глаз , можно усилить блеск . Берем инструмент Dodge Tool (Осветлитель, клавиша O на клавиатуре), выставляем следующие значения для него:
Размер кисти я выбрал 65, но можно выбрать любой по необходимости. Range (Диапазон) ставим Hightlights (Свет), Exposure (Сила) выставляем 15% (хотя можно так же по вкусу) и проходимся кистью по бликам в глазах , тем самым усиливая их «свечение».
С глазами закончили, теперь не мешало бы убрать небольшие морщины рядом с ними, как это сделать более подробно я описал в . Берём инструмент Path Tool (Заплатка, клавиша J на клавиатуре) и аккуратно обводим морщины. Как только у нас появилось выделение, нажимаем на него и не отпуская ведем чуть ниже, на чистый участок кожи. Выглядит это должно примерно вот так:

После того как вы отпустите левую кнопку мыши, вы увидите, что морщины исчезли . Если с первого раза не получилось до конца их убрать, можно попробовать повторить это действие несколько раз . Так же, после такой обработки может возникнуть ощущение неестественности, т.е. этот участок кожи будет сильно выделяться. Его можно отретушировать так же, как мы это проделывали со всей кожей лица с помощью инструмента History Brush Tool чуть выше.
Как я писал выше, в этом портрете можно так же придать красоты волосам. Для этого открываем Color Efex Pro и выбираем фильтр Glamour Glow . Настройки ставим как на картинке и жмём ОК:

Теперь берём ластик с мягкими краями и проходимся им по лицу, чтобы оставить эффект только на волосах. Кстати, можно добавить немного резкости, т.к. фильтр немного замылил волосы. Для этого заходим в Filter -> Sharpen -> Sharpen (Фильтры -> Резкость -> Резкость) и вы увидите, как волосы стали более резкие. Соединяем этот слой с нижним.
Кстати, раз уж заговорили про резкость, не мешало бы после такой обработки добавить резкости на всё изображение. Для этого возьмите инструмент Sharpen Tool (Резкость), слева вверху убавьте силу примерно на 80% и пройдитесь кистью по глазам, бровям, рту. Так же можно убавить ещё силу примерно до 50% и пройтись по всей кожи лица, тем самым подчёркивая текстуру кожи.
ФИНАЛИЗАЦИЯ
В заключении обработки можно придать объёма фотографии, т.е. выделить светлые/тёмные участки кожи на лице, а так же направить небольшой луч света на лицо модели с помощью фильтра Darken/Lighten Center.
Для начала выделим светлые участки кожи с помощью инструмента Dodge Tool (Осветлитель). Настройки я ставил следующие:
Range (Диапазон) ставим Shadows (Тени), Exposure (Сила) выставляем 50% и слегка проходимся по светлым участкам кожи, делая их более светлыми.
После этого берём инструмент Burn Tool (Затемнитель) с такими же настройками, только силу ставим 10% и проходимся уже по тёмным участкам кожи лица.
В завершении обработки, можно сделать ещё одну деталь, это добавить световое пятно на лицо, что придаст ещё бОльшего объёма фотографии. Заходим в плагин Color Efex Pro и находим фильтр Darken/Lighten Center . Настройки ставим примерно такие и жмём ОК:

Вот в принципе и всё! Обработку до/после вы можете посмотреть в самом начале статьи. Ниже предоставляю видео ролик со всеми действиями, которые я описал выше
По сути, здесь ещё можно было много чего сделать, добавить различных эффектов, макияжа и т.п., но я описал лишь основы из чего состоит ретушь лица. При быстром выполнении работы можно уложиться в минут 5-10 времени, в зависимости от сложности и загрязнённости кожи у модели. Кстати, если Вам интересная комплексная , можете прочитать о ней в . А если интересна обработка мужского портрета , .
Очень полезный и эффективный прием по обработке фотографий, он не сложный и довольно быстрый и его должен знать каждый! Этот урок будет полезен тем, кто очень часто сталкивается с обработкой фотографий, ну и тем, кто хочет научиться создавать красивые эффекты в фотошопе. Автором здесь рассматривается большое количество махинаций со слоями, следует отметить, что мы будем использовать большое количество слоёв, поэтому чтобы повторить все потом на практике, необходимо иметь дома довольно мощный компьютер. Конечно вы можете уменьшит размер фотографии, тем самым снизив нагрузку.
Вот картинка, которая на половину изменена:

Перед тем, как начать прохождение этого урока автор решил показать нам то, как мы будем располагать слоя для коррекции кожи на фотографии. Следует отметить, что эту схему можно считать удачной, ведь благодаря ей можно довольно быстро не только находить необходимые слои, также можно проводить изменения их эффекта на фотоснимке. Ниже приведены все слои. Теперь пришла очередь привести название этих слоев на русском языке. Давайте по опрядку слой для ретуши, корректирующий слой, коррекция света, мейк ап, различные "затирания" веснушек, и в самом низу идёт оригинальный слой.

Шаг 1
Начнём мы с дублирования оригинального слоя, затем используем инструмент Clone Stamp (S) и Лечащую кисть (J). Далье при помощи этих инструментов с кожи удалить все точки, прыщи и веснушки (конечн, если на снимке такие имеются) и т.д. Для работы нужно использовать только мягкую кисть, так как с ее помощью можно получить лучше результат. Если попадаются большие участки, тогда можно использовать кисть с большим диаметров, но все равно она должна быть мягкой.

Шаг 2
Лучше всего, если вы продублируете слой прямо сейчас. Теперь необходимо коже лица придать так называемый пластиковый эффект, благодаря этому модель можно смело пускать на печать на главной странице журнала. Но лучше всего начать работу с области вокруг глаз и с бровей. Открываем инструмент или фильтр Warp Tool Shift + Ctrl + X. Теперь увеличьте область около глаза совсем чуть чуть с помощью этих инструментов в фильтре.

Шаг 3
Теперь начнём добавлять контраст и корректировать свет на фотографии. Для этого мы будем использовать одну интересную технику Ангелького лица. Продублируйте слой опять, затем примените к нему размытие по Гауссу Filter > Blur > Gaussian Blur с параметром размытия около 8-10px. Затем измените режим смешивания на "Soft Light" или Мягкий свет в русской версии фотошопа. Мы не хотим, чтобы этот эффект затрагивал всю фотографию, поэтому будем использовать маску. Создайте маску слоя и закрасьте её так, как показано на картинке. Автор использовал для маски большую мягкую кисть кисть, иногда пожинал прозрачность.

Шаг 4
Теперь необходимо сфокусироваться на самом процессе коррекции и рисования. Для этого сначала нужно использовать кисть, которая имеет низкую прозначность (около 20%). Цвет выбирается на том участке кожи, который в дальнейшем будет поддаваться коррекции. Также после того, как вы выбрали размер кисти, установите точно такой же размер на инструменте Eyedropper Tool (I), к примеру автор взял 51 на 51 пикселей. Далее начинайте экспериментировать с коррекцией, обязательно смотрите на результаты автора, чтобы понять весь смысл урока.
Изменения очень заметны, особенно в областях около носа, постарайтесь сделать так же.

Шаг 5
После того, как мы подкорректировали кожу давайте займёмся глазами. В принципе мы будем повторять тут то, что мы проделывали в предыдущем шаге, только теперь берите цвет более аккуратно. Теперь создайте выделение вокруг глаз, затем примените Layer > New > Layer via Copy, для дублирования области на новый слой, чтобы мы смогли с ней работать. На новом слое используйте инструмент Dodge Tool с такими настройками, чтобы немного подсветить глаза.

Шаг 6
Это финальный шаг до того момента, когда мы начнём применять слои для коррекции. Выполните эти три пункта очень внимательно.
1. Используйте кисть с низкой прозрачностью около 20% для того, чтобы сделать мейк ап для глаз. С этим шагом можете не так сильно стараться, всё равно мы всё подкорректируем в последних действиях с корректирующими слоями.
2. Теперь повторите технику, которую мы использовали в Шаге 4, только теперь в областях вокруг самих глаз.
3. Теперь давайте откорректируем белую часть глаза. Есть множество способов, но автор остановился на самом лучшем и в тоже время простом. Создайте новый слой, выберите белую кисть с мягкими краями. И теперь аккуратно отбелите глаза, только не перестарайтесь.

Шаг 7
Создайте два новых корректирующий слоя:
Это настройки слоёв Уровни и Кривые или Levels и Curves.
Большинство людей имеют проблемы с кожей лица. На фотографиях ее дефекты, морщины, родинки, прыщи бросаются в глаза и оставляют не совсем приятное впечатление о человеке. Ниже пойдет речь о том, как очистить кожу лица в фотошопе, сохраняя ее естественный вид.
Очистка кожи лица. Шаг 1

Для начала возьмем любую портретную фотографию. Если необходимо провести цветокоррекцию – делать это надо сейчас, до начала ретуши. Если вы готовите фотографию к печати, то перевод в режим CMYK лучше осуществить в самом конце работы, т.к. цветовой диапазон RGB значительно шире.
Очистка кожи лица. Шаг 2

После цветокоррекции, воспользуемся чудесным инструментом Healing Brush Tool . Это очень эффективное “средство” для очистки кожи, и относительно простое. Выбираем его в панели инструментов.
Следующие 4 действия нужны для настройки Healing Brush Tool . В зависимости от размера исходного изображения и дефектов кожи можно менять эти параметры.

1. Нажмите на стрелочку возле поля Brush
2. Диаметр кисти меняйте в зависимости от конкретного дефекта
3. Установите значение Hardness
равным 15% (это сделает края более мягкими)
4. Остальное пока не трогайте
Очистка кожи лица. Шаг 3
Приблизьте участок кожи, который необходимо обработать. Вообще, постоянное изменение масштаба - секрет хорошей ретуши. Сделайте zoom равным 200% (этого будет достаточно) и с выбранным инструментом Healing Brush Tool зажмите Alt и щелкните на чистом участке кожи, без дефекта. Постарайтесь выбрать участок максимально близкий по тону и яркости к дефектному. Теперь щелкните на самом дефекте. Если у вас правильно выбран диаметр лечащей кисти (Healing Brush) кожа в этом месте моментально очистится.

Меняя по необходимости диаметр лечащей кисти, проделайте описанную выше “операцию” с другими проблемными участками. Изменять диаметр лечащей кисти, как и любой другой, можно также быстрыми клавишами [ и ]
Очистка кожи лица. Шаг 4

После использования инструмента Healing Brush Tool кожа выглядит значительно лучше, но все еще недостаточно хорошо. Если вы заметили, есть участки, особенно контрастные, где лечащая кисть не показывает хороший результат. В данном примере - это участки возле правой брови подопытного парня. Для решения этой проблемы воспользуйтесь вторым инструментом, которым пользуются все профессиональные дизайнеры - Clone Stamp (штампик).

Управление происходит по тому же принципу, что и лечащей кистью, но в отличие от нее штампик полностью копирует выбранный участок.
Очистка кожи лица. Шаг 5

С помощью штампика удалим последние дефекты кожи лица.
На этом можно было бы остановится, но часто бывает сама фактура кожи выглядит не привлекательно. Следующие шаги покажут как довести кожу до идеального, или, если будет желание, нереального состояния.
Очистка кожи лица. Шаг 6

С помощью инструмента Magic Wand попробуйте выделить кожу лица, оставив не выделенными глаза, брови, ноздри, волосы, губы. Используйте зажатие клавиш Alt и Shift для удаления, добавления выделения. Сильно не волнуйтесь, если ваше выделение получилось не точным. Главное наметить общие контуры.
Очистка кожи лица. Шаг 7
Нажмите правой кнопкой мыши и выберите Layer via Copy . Это создаст новый слой с выбранной кожей. Нажмите правой кнопкой на этот слой и выберите Duplicate Layer . Это действие создаст копию только что созданного слоя. Теперь нажмите на иконку с глазом напротив первого созданного слоя. Это спрячет его на некоторое время.
В основном меню выберите Filter > Blur > Gaussian Blur . В зависимости от размера фотографии, экспериментируйте со значением радиуса (Radius) для того, чтоб добиться ровной, равномерной текстуры кожи. Для этого примера размер радиуса был 8.5px. Как только вы добьетесь нужного эффекта - жмите Ok.

Зажмите Control и щелкните на слое, который вы только что обработали с помощью Gaussian Blur . Это создаст новое выделение. Теперь нажмите на кнопку Add Layer Mask

Очистка кожи лица. Шаг 8
Чтобы этот чувак не выглядел как Борррис Апрель необходимо добавить немного цифрового шума в слой, который мы только что “заблюрили”.
Выберите в меню Filter > Noise > Add Noise… Далее выберите Uniform и Monochromatic, укажите значение Amount в зависимости от уровня шума исходного изображения. В примере используются значение 1.5%. Если в вашем изображении шум не заметен, можно пропустить этот шаг. Нажмите Ok.
Очистка кожи лица. Шаг 10
Теперь щелкните на инструменте Brush и выберите мягкую кисть. Размер кисти, опять-таки, будет зависеть от размера вашего изображения. В примере используется радиус 27.

Укажите значение Opacity и Flow равным 50%.
Очистка кожи лица. Шаг 11

С выбранной кистью нажмите на маске слоя (Layer Mask) и убедитесь, что цвета переднего плана (Foreground) и заднего (Background) плана установлены черным и белым соотвественно.
Теперь рисуйте кистью по границам “маски”, которую вы создали пока границы слоя не будут выглядеть естественно. Особенно стоит обратить внимание на границу с бровями и волосами. Как только вы закончите опустите прозрачность слоя до 30%.

Ну, собственно, на этом все… Изменяя прозрачность слоя до значения 40-50% можно добиться более “гламурного” эффекта, но тем самым вы рискуете потерять натуральный вид фотографии.