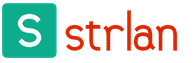В этом уроке Фотошоп
вы познакомитесь с еще одним интересным способом тонкой ретуши лица. Он отличается от общеизвестных методов выравнивания кожи, а в чем-то значительно превосходит их по качеству исполнения.
Мы будем использовать для основной ретуши инструменты Затемнитель (Burn Tool) и Осветлитель (Dodge Tool) , а также, инструменты клонирования: Штамп (Clone Tool) , Заплатку (Patch) . Попробуйте, и вы будете удивлены полученным результатом.
Начинаем!
Результат до и после ретуши:
Обычно, в работе профессиональных фотографов, осветление и затемнение используется при коррекции отдельных областей на фотографиях для правильного соотношения света и тени. В Фотошоп, однако, при ретуши портретных снимков, обычный пользователь никогда не применяет инструменты Затемнитель и Осветлитель (Burn, Dodge) . Обычно эти инструменты используются при работе с ландшафтными изображениями, а не людьми. Сегодня вы на практике убедитесь, что D&B (Осветлитель и Затемнитель) влияют лишь на уровень затемнения кожи, никак не повреждая ее структуру. Часто те, кто занимается ретушированием, злоупотребляют инструментом Размытие (Blur) , создавая пластиковый эффект кожи. Мы ни разу не прибегнем к этому излюбленному способу выравнивания, и вы увидите, насколько аккуратно выполнена коррекция лица.
Шаг 1. Оценка фотографии.
Откройте (Ctrl+O) в Фотошоп любую фотографию, которую хотите улучшить. Я использовал в своей работе вот это фото девушки.

Брови девушки довольно сильно накрашены, но не стоит беспокоиться, мы позже их подкорректируем.
Перед тем, как приступить к ретушированию, оценим наше поле деятельности. Посмотрите на область глаз. Вид у них весьма усталый, склеры покрасневшие и имеются темные области в районе нижних век.

Области вокруг рта также нуждаются в коррекции, поскольку отчетливо просматриваются пигментированные темные участки по краям губ.

Губы выглядят неплохо, но добавление объема лишь придаст им большего очарования.

Общее освещение делает лицо девушки очень плоским, что тоже нужно исправить.

Шаг 2. Создание слоя «D&B» (Осветлитель и Затемнитель) .
Некоторые пользователи предпочитают работать с этими инструментами на отдельных слоях. Я обычно выполняю коррекцию на одном слое, попеременно переключаясь между инструментами Затемнитель и Осветлитель.
Создаем Новый слой (Layer-New Layer) и внизу диалогового окна изменяем режим смешивания на «Мягкий свет» (Soft Light) . Там же активируем флажок функции «Выполнить заливку нейтральным цветом режима Мягкий свет (50% серого цвета) ». В верхней строке диалогового окна вводим название слоя «Осветлитель и Затемнитель» (Dodge and Burn) . Нажимаем Ок, и начинаем осветление и затемнение на данном слое.

Шаг 3.
Инструменты Осветлитель и Затемнитель (Dodge, Burn) активируются в панели инструментов при нажатии на их иконки правой кнопкой мыши.

Большинство людей редко используют их, обычно прибегая к помощи Кисти (Brush) черного или белого цветов для выполнения коррекции. До выхода четвертой версии Фотошоп были веские причины не применять D&B (Осветлитель и Затемнитель) , поскольку они изменяли оттенки кожи в сторону серого и оранжевого цвета. Однако, в поздних версиях Фотошоп настройки стали точнее и гибче, что позволяет превосходно ретушировать снимки.
В отношении настроек D&B при выравнивании кожи учитывайте следующие моменты:
Кисть используемого инструмента должна быть как можно мягче (hardness 0%) для создания плавных переходов от одного участка к другому.
Необходима частая смена диаметра кисти (size) при переходе от одной области ретуши к другой. Для этого используйте квадратные скобки клавиатуры (левая скобка уменьшает размер, правая – увеличивает) .
В верхней панели настроек инструмента D&B (Dodge, Burn) обратите внимание на три разных режима работы инструмента: Свет, Средние тона, Тень (Highlights, Midltones, Shadow) . Для достижения качественного результата ретуши я обычно использую настройки в режиме Средних тонов (Midltones) .
Экспозиция (Exposure) должна быть очень низкой, примерно 5-10% для создания постепенного изменения на изображении. Маленькие штрихи инструментом сделают эти изменения незаметными.
Ниже представлен скриншот моих настроек Осветлителя (Dodge) :

Шаг 4.
Сначала выберите область ретуширования, и, находясь на ней, корректируйте изображение, переключаясь между инструментами D&B. Примените Осветлитель (Dodge) на склерах внутренней части глаз, чтобы убрать покраснения. Осветлите немного радужку для создания ясного открытого взгляда. Проведите Затемнителем (Burn) по границе между склерами и радужкой. Используйте Осветлитель (Dodge) во внутренней части нижних век, скрывая мелкие морщинки и потеменения. Для сравнения полученного результата с исходным изображением периодически выключайте видимость слоя с серым цветом (клик по глазику напротив иконки активного слоя) .
Вот как выглядит серый слой на данном этапе:

Результат до и после ретуши глаз:


Глаза девушки по-прежнему выглядят естественно и имеют первоначальную структуру, но взгляд и кожа обрели отдохнувший вид.
Прежде сем перейти к следующей области, воспользуйтесь моими советами:
1. Если у вас есть возможность работать на графическом планшете, используйте ее, потому что результат будет качественнее, чем при работе с мышью.
2. Увеличьте масштаб обрабатываемой области при помощи инструмента Zoom примерно на 300% на клавиатуре нажмите сочетание Ctrl и знак + (увеличить) или Ctrl и знак – (уменьшить) .
3. Если тон обрабатываемой кожи приобрел серый или оранжевый оттенок, воспользуйтесь инструментом Губка (Sponge) , который находится в одной группе с инструментами D&B. В верхнем меню настроек перейдите на режим «Обесцветить» (Desaturate) для смягчения оранжевого оттенка, или включите режим «Насыщенность» в случае коррекции серого тона лица. Используйте Нажим (Flow) 20% для настройки кисти Губки.
Шаг 5.
Перейдем к области рта. Здесь, также как и в зоне глаз, можно использовать D&B, но я не рекомендовал бы только этот способ. Большие области ретуширования лучше обрабатывать инструментами Штамп и Заплатка (Clone Tool, Patch Tool) . Напомню принцип работы этих инструментов. При работе со Штампом, установите курсор в месте, откуда хотите взять образец кожи, и нажмите правой кнопкой мыши по нему,удерживая клавишу Alt. Затем, перенесите курсор в область коррекции и снова нажмите правой кнопкой мыши, копируя взятый образец на выбранную область.
Принцип работы Заплатки похож на Штамп. Выделите область кожи любого размера для коррекции и перенесите выделение на чистую область кожи, чтобы показать образец копирования. Когда вы отпустите кнопку мыши, на корректируемом участке появится скопированная зона кожи. Я в своих работах обычно использую Заплатку (Patch) , поскольку есть возможность контроля формы корректируемой зоны в отличие от Штампа (Clone Tool) , где уже задана круглая форма кисти.
Перейдите к коже на левой стороне рта и начните корректировать темные пятна.

Как и в шаге 4, я использовал Осветлитель (Dodge) для выравнивания темных участков. Если вы вдруг случайно переборщили с осветлением, переключитесь на Затемнитель (Burn) и верните цвет кожи в нужное состояние.
Вот что получилось после коррекции нижней части лица:

Теперь зона рта выглядит значительно лучше.

Шаг 6.
Далее, подкорректируем форму губ. Они неплохо выглядят, но с помощью D&B их можно сделать полнее. Проведите Затемнителем (Burn)
по контуру губ, придавая им четкие очертания. Осветлителем (Dodge)
добавьте поперечные линии для объема. Затемните места под нижней губой девушки, имитируя тень.

Обратите внимание, что середина нижней губы до ретуши почти не освещена.

После коррекции губы выглядят полнее.

Далее, вы можете продолжать выравнивать кожу лица по аналогичному принципу. Ниже представлен слой серого цвета с моей коррекцией. Я добавил Затемнителем (Burn) тень в области щек, чтобы сделать лицо объемнее.

Чтобы нос стал визуально тоньше, используйте Затемнитель (Burn) с маленькой экспозицией (Exposur) по обе стороны от него. Темная точка на кончике носа серого слоя показывает смягчение блика.
Я также выровнял Затемнителем (Burn) зону подбородка и Осветлителем (Dodge) смягчил яркость бровей модели. В процессе работы можно не менять настройки инструментов, за исключением их размеров.
На последнем этапе, создайте Новый пустой слой (Ctrl+Shift+N) с Нормальным (Normal) режимом смешивания. Выберите Кисть (Brush) с мягкими краями светло-розового оттенка и низкой непрозрачностью (Opacity) 5-8%. Проведите ей по местам, где все еще видны недостатки кожи.
Мы закончили. Надеюсь, вам пригодился этот урок, и вы дополнили свои знания в области ретуши еще одним полезным опытом.
Отсняв множество фото, мы можем обнаружить, что многие из них нуждаются в улучшении и последующем редактировании, а также использовать ретушь фотографии. На некоторых нужно убрать пресловутый эффект «красных глаз», на других изображениях – избавиться от морщин или улучшить пропорциональность лица, на третьих – снять чрезмерное покраснение кожи и так далее. Обычно для этого используют популярные программы-фоторедакторы, уровня Photoshop или Pixlr, но почему бы не воспользоваться сетевыми фоторедакторами, позволяющими с помощью пары кликов провести необходимое ретуширование картинки онлайн? В этой статье я расскажу, как выполнить ретушь фото лица онлайн, какие сетевые инструменты нам в этом помогут, и как с ними работать.
Функционал работы данных сервисов довольно похож на специфику работы со стационарными программами фото-редакторами, позволяя легко бесплатно выполнить ретушь фото онлайн без регистрации. Вы переходите на указанный мной сетевой ресурс, загружаете на него нужное фото лица (обычно портретного типа), а затем переходите в окно редактирования фото, где расположены различные вкладки. Переключая данные вкладки, и выбирая между имеющихся там инструментами, вы вносите необходимые изменения в изображение, затем жмёте на кнопку «Сохранить», и скачиваете полученный результат к себе на ПК.
При этом ряд сервисов обладает функцией автоматического ретуширования, когда все операции над вашим фото производятся автоматически, и вы практически сразу же получаете улучшенную версию вашей фотографии, которую затем сохраняете к себе на жёсткий диск.

Инструкция по добавлению надписи на фото в моей прошлой !
Сервисы для ретуши фото лица
Перейдём к списку сетевых сервисов, позволяющих выполнить ретушь фото на русском. Я перечислю несколько популярных бесплатных сервисов, и поясню, как ими пользоваться.
Makeup.Pho.to — стирает прыщи, разглаживает морщины на лице
Данный сервис позиционирует себя как онлайн-фоторедактор с большими возможностями от компании VicMan Software, которая, к тому же, выпустила похожее по функционалу мобильное приложение Visage Lab с довольно обширным инструментарием для ретуши фото.
- Чтобы выполнить ретушь лица онлайн с помощью данного сервиса, перейдите на него http://makeup.pho.to/ru/ и кликните на кнопку «Начать ретушь».
- Выберите откуда вы будете импортировать фото (компьютер или Фейсбук) и загрузите требуемое фото на ресурс.

После загрузки фото сервисом будет произведена автоматическая онлайн ретушь фото. Будут автоматически применены такие опции как ретушь кожи, разглаживание морщин, антиблик, отбеливание зубов и так далее. После просмотра результата вы можете убрать какую-либо из опций путём снятия соответствующей галочки и нажатием на кнопку «Применить».

При необходимости вы можете кликнуть на вкладку «Эффекты» слева, и выбрать какой-либо из эффектов (Dreamy Retro,кг Poster Look, Phantasy Blue и другие).
Сервис Retush.net — отбеливает зубы, устранит эффект красных глаз и тд.
Другой сервис, позволяющий выполнить ретуширование лица – это Retush.net . Данный сервис позволяет работать со встроенным англоязычным фото-редактором «Photocat», обладающим довольно широкими возможностями по редактированию изображений.
Перейдите на данный ресурс, нажмите на «Upload» и загрузите на сайт нужное вам фото. Слева расположены базисные вкладки для работы с изображением: «Edit» (редактирование), «Effects» (эффекты), «Retouch» (ретушь), «Frames» (рамки), «Text» (текст), «Local retouch» (локальная ретушь).

Переключаясь между вкладками вы можете выбирать различные инструменты и применять их на вашем фото. К примеру, во вкладе «Ретушь» вы можете применять эффекты к фигуре (Figure), коже (Skin), глазам (Eyes), губам (Lip tint). Выбирая ширину покрытия (Brush size) и интенсивность эффекта (Intensity) вы можете добиться нужного качества вашего фото.
Для сохранения полученного результата служит клавиша «Save» справа сверху.
Avatan — онлайн-фоторедактор
Следующий русскоязычный сервис, позволяющий осуществить редактирование фото бесплатно – это Avatan . Для работы выполните вход на данный ресурс, нажмите на кнопку «Начать ретуширование», а затем «Перейти к набору».
Вы перейдёте в режим редактирования. Кликните на кнопку «Открыть», затем на «Открыть фото», и загрузите ваше фото на ресурс.
Вверху будут расположены различные вкладки (фильтры, эффекты, текстуры и так далее), переключаясь между которыми, и выбирая различный, имеющихся в них инструментарий, вы можете редактировать ваше фото в соответствии с вашими предпочтениями.

Для сохранения полученного результата существует кнопка «Сохранить» сверху.
IMGonline — обработка фотографий
Сервис «IMGonline» позволяет выполнить автоматическую ретушировку онлайн, используя минимум настроек. Просто перейдите на данный ресурс https://www.imgonline.com.ua/retouch-photo.php , нажмите на кнопку «Обзор» и загрузите на сервис требуемое изображение.
Определитесь с другими настройками (уровень ретуширования, уровень общего сглаживания, резкость, яркость, контрастность), выберите формат исходящего файла (JPEG или PNG-24) и нажмите на «Ок».

Фотография будет обработана, и вы сможете скачать или просмотреть результат, нажав на соответствующие надписи на экране.
Smartbrain — удаляет недостатки кожи на портретных фото
Ну и последний на сегодня сервис – это Smartbrain . Данный сервис позиционируется создателями как бесплатный сетевой фоторедактор с отличным набором различных фильтров для изображения.
Для работы с ним нажмите на «Загрузить своё фото», а потом на «Загрузить файл». После загрузки вы увидите внизу кнопки различного варианта редактирования вашего фото (фильтры, яркость, контраст, насыщенность, размытие, Тильт Шифт и др.), с помощью которых сможете произвести над фото все необходимые изменения.

Для сохранения результата служит кнопка «Сохранить» сверху.
Заключение
Перечисленные мной сервисы позволяют легко выполнить ретуширование фото лица в режиме online. В большинстве случаев они обладают довольно простым функционалом, при этом некоторые из них имеют опцию автоматического ретуширования, которая пригодится тем, кто не хочет обременять себя лишними усилиями по редактированию фото. Воспользуйтесь перечисленными мной сервисами – и ваши фотографии будет выглядеть значительно лучше, ярче, представительнее по сравнению с тем, как они выглядели ранее.
Вконтакте
Есть много способов ретуши кожи в фотошопе. Часто после ретуши кожа выглядит неестественно. Мы покажем вам несколько способов выравнивания кожи лица с сохранением текстуры пор.

1 шаг - Удаление дефектов кожи
Инструменты и Patch (Заплатка) идеально подходят для ретуши кожи.
Инструмент Healing Brush (Лечащая кисть) работает также, как Clone Stamp (Штамп клонирования) . Healing Brush (Лечащая кисть) - позволяет исправлять дефекты кожи с учетом их окружения. Подобно инструментам клонирования, инструмент Healing Brush (Лечащая кисть) использует для копирования определенные участки изображения (кожи). Но в отличие от штампа, инструмент Healing Brush (Лечащая кисть) учитывает структуру, освещение, тени обрабатываемой области изображения (кожи).

Инструмент Patch (Заплатка) представляет собой смесь Lasso (Лассо) и инструмента Healing Brush (Лечащая кисть) . Patch (Заплатка) позволяет восстанавливать выделенную область с помощью клонирования пикселов, взятых из соседней области или образца. Как и Healing Brush (Лечащая кисть) , инструмент Patch (Заплатка) учитывает структуру, освещение и тени обрабатываемой области изображения (кожи). То есть Patch создает заплатки на изображении. Вы задаете, где заплатка будет находиться (Destination - место назначения) и чем вы буддете ее "штопать" (Source - источник) .

Какой инструмент для чего?
С помощью Patch (Заплатка) можно ретушировать большие области кожи, такие, как морщины. С помощью Healing Brush (Лечащая кисть) стоит ретушировать мелкие детали. Если вы обрабатываете портреты частных персон, обязательно спросите заранее, нужно ли убирать веснушки, шрамы и родинки. Маленькие прыщики можно убирать, не спрашивая заказчика. На данном примере мы покажем, как с помощью Healing Brush (Лечащей кисти) можно удалить небольшие аномалии кожи.
Выберите инструмент
Healing Brush (Лечащая кисть)
- Задайте источник для клонирования, нажав
Alt + левую кнопку мыши
в соответствующем месте изображения
- Проведите инструментом по участкам изображения, требующим восстановления.
Так удаляем на лице все мелкие прыщики и небольшие проблемные места.
2 шаг - Цвет кожи
После обработки Healing Brush (Лечащая кисть) и Patch (Заплатка), кожа может выглядеть неровной. Некоторые ее части могут быть светлее, а другие темнее. Для того, чтобы кожа казалась свежее и чище, необходимо исправить этот недостаток. При этом важно не затрагивать и не нарушать свето-теневой рисунок.
Сначала мы усилим эффект неровности кожи. Самый быстрый способ - создайте корректирующий слой Вибрация (Vibrance) и передвиньте оба ползунка - Вибрация (Vibrance) и Насыщенность (Saturation) вправо до примерно +100. Значение зависит от того, насколько темное лицо вы имеете на снимке. Чем темнее лицо, тем меньше нужно перемещать ползунок вправо.

Вибрация (Vibrance)
Теперь хорошо видно, где есть цветовой дисбаланс. Кстати, корректирующий слой Вибрация (Vibrance) можно использовать для определения лишних оттенков в изображении.
Создайте новый слой c 50% заливкой серым цветом. Для этого идем в меню Редактирование - Заливка (Edit - Fill) и в раскрывающемся списке диалогового окна выбираем 50% серый цвет . Режим наложения - Overlay (Перекрытие) . Этот режим действует следующим образом: все пикселы, яркость которых больше 50% серого, будут осветлять (для светлых) и затемнять (для темных) соответственно светлые и темные участки, остальные, у которых яркость ниже 50%, станут прозрачными.

Теперь берем мягкую кисть с прозрачностью 5-15 процентов. Установите на панели инструментов темно-серый цвет, как основной цвет и светло-серый, как фоновый. С помощью клавиши X вы сможете быстро их переключать.

Вот что происходит - это вы видите в нормальном режиме.

Корректирующий слой Вибрация (Vibrance) можно отключить или удалить.

Корректирующий слой Вибрация (Vibrance) появился в Photoshop CS4. Если вы работаете с ранними версиями фотошопа, вы можете использовать Channel Mixer (Смеситель каналов) . Здесь нужно поставить флажок Monochrome (Монохромный) и подвинуть ползунки красного и зеленого каналов налево, а синего канала направо. Так что у меня такой же эффект в черно-белом, как динамика корректирующий слой.

3 шаг - Гладкая кожа с сохранением текстуры пор
1 вариант - Размываем кожу - классический способ
Фильтр самый простой (классический) способ, с помощью которого можно получить гладкую кожу.
Объединяем все видимые слои на новый слой CTRL + SHIFT + ALT + D и превращаем его в смарт-объект (Smart Object) . Преимущество смарт-объект (Smart Object) заключается в том, что степень размытия можно в любое время изменить.
Теперь выберите в меню Фильтр - Размытие - Размытие по Гауссу (Filter => Blur => Gaussian Blur) .
Выбираем радиус, при котором кожа достаточно сильно размывается.

Добавляем в смарт-объект (Smart Object) маску черного цвета (нажимая на ALT ) и кистью белого цвета (прозрачность примерно 50%) рисуем по тем местам, на которых мы хотим видеть влияние фильтра Размытие по Гауссу (Gaussian Blur) . На контур лица, волосы, глаза и рот фильтр влиять не должен.

Регулируем прозрачность слоя , устанавливаем примерно 40-70% . На лице опять проявились поры.

2 вариант - Размытие и резкость в одном слое
При размытии кожи фильтром Размытие по Гауссу теряются некоторое детали и мелкие поры. Чем больше размытие, тем больше потери.
Второй популярный метод сглаживания кожи - размытие в сочетании с увеличением резкости.
Как и в первом варианте, все видимые слои объединяются на один слой CTRL + ALT + SHIFT + E .

Выбираем режим наложения Vivid Light (Яркий свет) и инвертируем содержание слоя с помощью CTRL + I. Этот режим наложения похож на Overlay (Перекрытие) с разницей, что пикселы не умножается, а складывается и не делятся, а вычитаются.

Важно: преобразуйте слой в смарт-объект (Smart Object) , чтобы вы в любое время могли менять параметры фильтров размытия и резкости.
Выбираем фильтр Размытие по Гауссу (Gaussian Blur) с радиусом примерно 3-4 пикселя. Нажимаем OK.

Затем применяем фильтр High Pass (Цветовой Контраст). Для этого идем в Filter > Others > High Pass (Фильтр> Другие> Цветовой контраст) . В фильтре выбираем радиус от 22 до 30 пикселей.

Фильтр High Pass (Цветовой Контраст) часто используется для увеличения резкости изображения.

С помощи маски слоя вы можете применить фильтр только к тем участкам, где вы хотите видеть его действие.

Попробуйте поменять режим наложения на Overlay (Перекрытие). Преимущество этого способа заключается в том, что поры кожи после размытия остаются на лице.
3 вариант - Размытие и резкость с использованием Blending Options
Как и в первом и втором вариантах, все видимые слои объединяются на один слой CTRL + ALT + SHIFT + E .
Слой конвертируем в смарт-объект (Smart Object) и применяем фильтр размытия Gaussian Blur - Размытие по Гауссу или Surface Blur - Размытие по поверхности . Потом идем в Blending Options (для этого нужно 2 раза щелкнуть по слою в окне слоев) и выбираем опцию Gray (Серый) в зоне цветов.

Теперь вы можете решить, хотите ли вы проявить размытость кожи и скрыть текстуру пор (для этого нужно выбрать верхний ползунок) или проявить структуру пор с нижнего слоя (для этого нужно выбрать нижний ползунок).
В данном случае мы выбираем эффект размытия. Передвигаем черный ползунок направо. Нажав на ALT, вы можете разделить треугольник ползунка, чтобы создать плавные тональные переходы. Тоже самое делаем с правым (белым ) ползунком, передвигая его направо.

Если вы отключите все остальные слои и оставите включенным только данный слой, вы увидите что произошло.

Для сравнения размытие и увеличение резкости из второго варианта.

И в конце небольшой совет. Если текстура пор не проявилась так, как вы этого ожидали, ее можно вынести на отдельный слой. Перейдите в каналы. Выберите синий канал STRG+A, скопируйте его STRG+C и вставьте в документ STRG+V .

Затем в Параметрах наложения (Blending Options) вы можете убрать все светлые участки, оставив только темные детали в порах. Режим этого слоя меняем на Luminosity (Яркость) .

К данному слою вы можете добавить маску слоя, чтобы скрыть или проявить поры в определенных местах. Вот так этот слой выглядит (все остальные слои выключены).

Вот так выглядит данный эффект:

До и после ретуши:

В этом уроке я расскажу как делается быстрая ретушь лица в фотошопе. Ретушь лица в фотошопе является повседневной задачей для многих фотографов и дизайнеров. Поскольку фотографий приходится обрабатывать много, а задачи по обработке стоят типичные, требуется наименее трудозатратный и наиболее эффективный метод ретуши, который позволяет достичь приемлемых результатов быстро.
Основной задачей ретуши лица является скрытие видимых дефектов кожи лица без потери ее текстуры.
Ранее мы рассматривали с вами наиболее простые методы ретуши при помощи инструментов Clone Stamp (S) и Healing Brush Tool (J). Сегодня я расскажу об альтернативном способе ретуши, которым пользуются фотографы.
Я нашла в интернете фотографию, с которой буду работать. У девушки на фото проблемная кожа, скрытая под макияжем, мы постараемся сделать ее более гладкой и однородной при помощи быстрой ретуши лица в фотошопе.
Приступаем к работе
Открываем фото – Ctrl+O.
Заходим в палитру слоев – F7, дублируем слой с исходной фотографией CTRL+J, чтобы было с чем сравнивать результат урока.
Цветокоррекция
Немного подкорректируем яркость и контраст.
Заходим в меню «Image – Adjustsments – Brightness/Contrast» (Изображение -Коррекция — Яркость/Контраст). Я увеличила значение яркости +40, а контраст, наоборот, снизила до 40.

Удаление крупных дефектов
Крупные неровности мы удаляем по старинке инструментом Healing Brush Tool (J).
Берем образец нормальной кожи с помощью клавиши Alt, курсор заполняется фактурой взятого образца, кликаем по прыщикам, чтобы сгладить крупные выступы на коже.
Образец чистой кожи берем рядом с фрагментом, который хотим сгладить, поскольку наложение происходит с учетом подложки, а это значит, что учитывается освещение редактируемого участка.

Выравниваем кожу
После того как избавились от крупных дефектов заходим в меню Filter – Blur –Gaussian blur.

Ставим такой радиус размытия, чтобы сгладить текстуру кожи, скрыв неровности и расширенные поры.
Я поставила радиус размытия 23px.

Добавляем к слою маску, щелкнув по значку внизу палитры слоев.
Рядом со слоем появится белая маска в палитре слоев.
Обратите внимание на квадратики выбора основного цвета и цвета фона, они стали черно-белыми.

Маска работает в нашем случае таким образом: кистью с черным цветом мы стираем области, которые нам не нужны, белым – восстанавливаем стертое.
Переключение между цветами происходит при помощи клавиши X.
Берем кисть Brush Tool(B) стандартную круглую с мягкими краями, выбираем черный цвет.
Стираем части фотографии, которые не должны быть размыты: глаза, фон, губы, нос, ухо, рука (в общем все, кроме кожи).
Если где-то допустили неточность, переключаемся на белый цвет(X) и восстанавливаем стертый фрагмент.
Должно получиться примерно следующее:

Восстанавливаем текстуру
Переходим на первый слой-исходник (выделяем его в палитре слоев). Отключаем видимость второго размытого слоя, нажав на глаз возле миниатюры слоя.
Открываем палитру каналов Window — Channels (Окно – Каналы).
Заходим во вкладку «Каналы», включаем/выключаем по очереди каналы, Красный, Зеленый, Синий. Выбираем канал, на котором отчетливее всего видна текстура кожи (один из трех).
Я выбрала красный канал.

Выделяем все изображение – Ctrl+A и копируем выделенный канал – Ctrl+C.

Включаем обратно все каналы (нажимаем на верхний канал RGB).

Переходим во вкладку слоев – F7, вставляем канал — нажимаем Ctrl+V.
Скопированный канал появится над слоем с исходником.

Перемещаем его на самый верх палитры слоев, над размытым слоем.

Заходим в меню Filter – Other – High pass (Фильтр – Другое – Цветовой контраст).

Радиус я поставила 2.5px, вы можете выставить значение на свое усмотрение экспериментальным путем – двигайте ползунок и смотрите как меняется резкость изображения.
Меняем режим смешивания последнего слоя вверху палитры слоев на «Linear light»(Линейный свет), непрозрачность слоя(Opacity) ставим 50%.
Берем ластик с мягкими краямиEraser Tool(E), стираем лишнее.
С кожей закончили.
В завершении я немного обработала красные воспаленные глаза.
О ретуши глаз я подробно расскажу вам в одном из следующих уроков.
Вот и все. Мой результат:

Фото до обработки:

В этом уроке мы посмотрели как делается быстрая ретушь лица в фотошопе. Этот способ ретуши не является уникальным, однако он позволяет относительно быстро избавиться от видимых дефектов на лице, сделать кожу гладкой и, что очень важно, сохранить текстуру кожи.
Надеюсь, урок вам понравился.
Ретушь фотографии в Фотошопе подразумевает удаление неровностей и дефектов кожи, уменьшение жирного блеска, если таковой имеется, а также общую коррекцию снимка (свет и тень, коррекция цветов).
Открываем фотографию, и создаем дубликат слоя.


Обработка портрета в Фотошопе начинается с нейтрализации жирного блеска. Создаем пустой слой и меняем для него режим наложения на «Затемнение» .


Затем выбираем мягкую «Кисть» и настраиваем, как на скриншотах.


Зажав клавишу ALT , берем пробу цвета на фотографии. Оттенок выбираем максимально усредненный, то есть не самый темный и не самый светлый.
Теперь закрашиваем участки с блеском на только что созданном слое. По завершению процесса можно поиграть с прозрачностью слоя, если вдруг покажется, что эффект слишком сильный.


Совет: все действия желательно выполнять при 100% масштабе фото.
Следующий шаг – устранение крупных дефектов. Создаем копию всех слоев сочетанием клавиш CTRL+ALT+SHIFT+E . Затем выбираем инструмент «Восстанавливающая кисть» . Размер кисти выставляем примерно 10 пикселей.

Зажимаем клавишу ALT и берем пробу кожи как можно ближе к дефекту, а затем кликаем по неровности (прыщику или веснушке).


Таким образом удаляем все неровности с кожи модели, в том числе и с шеи, и с других открытых участков.
Этим же способом удаляются и морщины.


К верхнему слою применяем фильтр «Размытие по поверхности» .

Ползунками добиваемся гладкости кожи, только не переусердствуйте, основные контуры лица не должны пострадать. Если мелкие дефекты не пропали, лучше применить фильтр еще раз (повторить процедуру).

Применяем фильтр, нажав «OK» , и добавляем черную маску к слою. Для этого выбираем основным черный цвет, зажимаем клавишу ALT и жмем кнопку «Добавить векторную маску» .

Теперь выбираем мягкую белую кисть, непрозрачность и нажим выставляем не более 40% и проходим по проблемным участкам кожи, добиваясь необходимого эффекта.


Если результат покажется неудовлетворительным, то процедуру можно повторить, создав объединенную копию слоев комбинацией CTRL+ALT+SHIFT+E , а затем применив тот же прием (копия слоя, «Размытие по поверхности» , черная маска, и т.д.).

Как можно заметить, мы вместе с дефектами уничтожили и природную текстуру кожи, превратив ее в «Мыло». Вот здесь нам и пригодится слой с названием «Текстура» .
Снова создаем объединенную копию слоев и перетаскиваем слой «Текстура» поверх всех.

Применяем к слою фильтр «Цветовой контраст» .

Ползунком добиваемся проявления только самых мелких деталей снимка.

Обесцвечиваем слой, нажав комбинацию CTRL+SHIFT+U , и меняем для него режим наложения на «Перекрытие» .

Если эффект слишком сильный, то просто уменьшаем прозрачность слоя.
Теперь кожа модели выглядит более естественно.