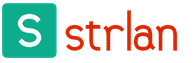Как известно, практически никакая толково законченная фотография не обходится без той или иной обработки. Она позволяет подчеркнуть и выделить основные элементы снимка, убрать или приглушить лишние и неважные детали, усилить эмоциональный эффект от изображения и грамотно расставить акценты.
Связано это в частности с тем, что человеческий глаз с мозгом реагируют на полученные данные вполне определённым образом. А потому, понимая, как и на что обращает внимание мозг, при ретуши можно чётко определять, куда и на что будет в итоге смотреть зритель.
Первоочередную важность имеют контрасты. Цветовой, световой и резкостный.
Создавая и контролируя их, можно делать такие снимки, на которые человеческому глазу будет приятно смотреть.
Как у поклонника минимализма, в моих фотографиях обычно 2—3 центральных элемента, между которыми я с переменным успехом стараюсь заставить скользить взгляд зрителей.
Понятно, можно добиться и прямо противоположенного эффекта, если подходить к ретушированию безграмотно. Так что следует проявлять революционное чутьё в вопросе того, что стоит ретушировать, а что неплохо бы оставить таким, как есть.
В какой-то мере это зависит от поставленных целей и жанра, в котором планируется получить финальный снимок.
Например, т.н. «гламурный» портрет требует минимума лишних деталей и максимальной «прилизанности». В итоге модель может себя и не узнать на снимке, так как серьёзной доработке могут подвергнуться непосредственно черты лица и фигуры — для приведения их к более «идеальному», иногда даже «кукольному» виду. Более «личностные» портреты, наоборот, требуют сохранения и таких характерных черт лица, как свойственная настоящему живому человеку асимметричность, важные родинки, морщинки, ямки, шрамы и т.д. Идеальных людей не бывает, а нашей целью обычно является достижение аутентичной картинки с конкретными характером и персонажем.
Тренированный вкус и личные предпочтения тут тоже играют немалую роль. Особенно это сказывается на этапе цветокоррекции. Некоторые лентяи, правда, стараются избежать этого интересного этапа посредством перевода снимка в ч/б, но мы то знаем: ч/б — для лентяев и слабаков!!!
Кстати, существует мнение, что «фотошоп расслабляет», «фотошоп — зло» и «раньше такого не было и было круче».
В общем, со вступлением пока всё, потихоньку приступим.
Инструментарий
В первую очередь — манипулятор.
Если серьёзно задумал ретушить фотки в более-менее приличных количествах — обзаведись планшетом. Купи, возьми у друзей (спасибо тебе, о Jezek!!!), уговори начальника купить на работу. Ибо обрабатывать снимки мышкой — просто ад.
Это, понятно, если хочется не убить кожу и лицо блюром/фильтром, а работать грамотно, ручками и в разумные сроки. Также на порядок ускоряется и становится удобней работа с масками. Да и вообще, «рисовать» во время ретуши приходится обильно и делать это удобней планшетом.
Ваком, даже младший, будет отличным выбором. Но размер желательно взять побольше. Больший размер планшета = большая точность.
Знаете, откуда большая часть современных девушек черпают неуверенность в своей красоте? Правильно, из интернета и женских журналов. И все из-за того, что размещенные там портреты моделей прошли ретушь лица в фотошопе. Вот такая получается «писаная красота »!
Что такое ретушь?
Конечно, над ретушью этой девушки придется трудиться не одному профессионалу. Но скрыть недостатки лица на фото обычного человека не так уж и сложно. Этим мы займемся немного позже. А сейчас разберемся, что такое ретушь.
Под ретушью понимают изменение оригинала изображения с помощью инструментов графического редактора (в нашем случае ). Чаще всего ретуширование фотографий в фотошопе производится, чтобы скрыть мелкие изъяны лица и фигуры человека. Или для реализации творческой задумки художника. Такая корректировка называется портретной ретушью.
Область применения портретной ретуши имеет широкий диапазон. Ею пользуются:
- Профессиональные фотографы;
- Дизайнеры;
- Художники;
- Обычные люди.
Но большая часть мужчин всей Земли уверены, что ретуширование придумали женщины, чтобы казаться красивее и стройнее. То есть, чтоб скрывать свои недостатки.
Если вы не согласны, то зайдите в интернет. Там увидите, что большая часть женских портретов подвергнута ретушированию.

Как происходит ретушь лица в Photoshop

Девушка имеет красивый овал лица, глаза и губы. Но из-за высокого разрешения фотоаппарата становятся видны все поры кожи и ее чрезмерный блеск. Все эти недостатки мы постараемся убрать с помощью Photoshop .
Для начала возьмемся за настройку цветовой насыщенности фотографии. Делаем это следующим образом:
- Открываем снимок в графическом редакторе;
- В главном меню выбираем пункт «Изображение »;
- В списке находим элемент «Регулировки » и через него переходим к пункту «Оттенок/Насыщение ».

В появившемся диалоговом окне «ТонНасыщение » для настройки доступны три параметра. Нас интересуют лишь два из них (насыщенность и яркость ). «Тон » лучше не трогать.
Как видно, ползунки всех параметров установлены посредине в нулевом значении. То есть за точку отсчета взяты установки оригинала. Перед ретушью портрета в фотошопе для придания лицу более здорового цвета можно немного сдвинуть ползунок насыщенности в плюсовую сторону, а яркость сделать меньше:

Теперь возьмемся за процедуру корректировки лица. Чтобы убрать мелкие морщины и хорошо просматриваемые поры кожи, воспользуемся инструментом «Размытие ». Порядок действий:
- На боковой панели инструментов (слева ) курсором активируем нужный нам инструмент:

- На верхней панели устанавливаем показатели жесткости кисти и ее диаметр в пределах 15-30. Или просто установите все параметры так, как изображено на снимке:

- Затем движениями кисти корректируем кожу лица девушки. Вот как примерно должно получиться в итоге:

Как видите, все поры, и мелкие морщины почти полностью сгладились.
Но не все части лица надо сглаживать. Некоторые из них на фоне основного размытия нужно наоборот акцентировать. То есть сделать немного резче. К таким частям лица относятся:
- Глаза;
- Ресницы;
- Губы;
- Брови.
Для их коррекции воспользуемся инструментом «Резкость ». Он расположен рядом с предыдущим инструментом на боковой панели.
Чтобы «не промахнуться», следует каждый из корректируемых участков сделать больше. Поэтому увеличиваем общий масштаб отображения нашего снимка.
Этот инструмент даже при нулевом уровне жесткости отличается высокой силой действия. Поэтому для последующей ретуши в фотошопе все параметры выставьте, как показано на снимке. Не следует часто проводить инструментом «Резкость » по одному и тому же участку изображения, иначе придется отменять все действия через историю и начинать все сначала:

В результате обработки девушка на фото обрела шелковистую кожу, блеск в глазах и очерченные губы:

Боремся с прыщами и веснушками в Photoshop
Но это еще не все возможности того, как можно отретушировать лицо в фотошопе. Здесь есть одно замечательное средство, с помощью которого можно избавить лицо от веснушек и прыщей. Для его демонстрации возьмем фотографию другой девушки. Вот как выглядит исходник:

Скорее всего, девушка захотела бы избавиться от своих веснушек на портрете. Этим и займемся. Мы будем использовать инструмент «Лечащая кисть ». Она имеет точечное действие. Ее принцип работы основан на том, что в качестве эталона берется определенный участок кожи (неповрежденной ). Затем он используется для удаления проблемной области.
Порядок действий:
- На панели инструментов выбираем инструмент «Лечащая кисть »:

- Выставляем все настройки кисти как показано на рисунке:

- Зажимаем кнопку «ALT » и нажатием левой кнопки мыши задаем эталонный участок;
- Нажимая мышь, проходим по всем проблемным участкам.
При работе с инструментом «Лечащая мышь» старайтесь не подвергать его действию изгибы лица, контуры глаз, губ и крыльев носа. Если нечаянно задели эти участки, то для их восстановления используйте инструмент «Историческая кисть».
Вот как выглядит лицо на фотографии после «лечения » кистью:

Кроме этих инструментов для удаления дефектов кожи можно использовать набор «Dodge and burn ». В него входят инструменты:
- «Осветление »;
- «Затемнение »;
- «Губка ».
Например, на следующем изображении частичное удаление веснушек с лица достигается за счет осветления оттенка кожи:

Красим губы в Фотошопе
На этом возможности Photoshop по наведению макияжа не исчерпываются. Рассмотрим пример, в котором мы накрасим губы. Вот они:

Порядок выполнения «малярных » работ:
- Открываем изображение в графическом редакторе;
- Делаем основной слой рисунка открытым для редактирования. Для этого два раза щелкаем по нему в панели слоев:

- Затем создаем копию основного слоя изображения. На этой же панели нажатием правой кнопки мыши на элементе вызываем контекстное меню. В нем выбираем пункт «Дублировать слой »:

- Теперь в панели у нас отображаются два элемента. Для работы нам нужен слой-копия. Поэтому активируем его щелчком мыши;
- Следующим шагом будем красить губы с помощью обычной кисти. Она доступна на панели инструментов. А все ее настройки подобны описанным выше. Цвет «помады » выбираем сами. Получается примерно вот так:

- Перед тем, как сделать ретушь губ полностью, нам нужно выставить прозрачность нанесенной краски. Это можно сделать на панели слоев, передвигая ползунок «Заливка »:
Здравствуйте, уважаемые читатели моего сайта! Сегодня я расскажу, как можно сделать быструю ретушь лица в программе Adobe Photoshop.
Этой статьей я открываю новую рубрику под названием . В ней будут размещены статьи, раскрывающие способы и приемы коррекции изображений, которыми я пользуюсь в , а также те, которые еще буду изучать вместе с Вами.
Как быстро сделать ретушь лица?
Представленный алгоритм не претендует на Оскар и еще на какие-то достижения. Однако достаточно удобен для быстрого получения фото малого разрешения, в частности для аватарки, для фона на сотовом телефоне и т.д. Использовать в качестве глубокой ретуши этот прием не рекомендую, ибо вредно !
1. Выбираем изображение, с которым будем работать. Вот исходное фото, которое было сделано с рук, без использования моего любимого :
2. Удаляем все неровности и изъяны лица с помощью инструмента .

Просто наводим курсор в виде колечка на места, которые хотим исправить и кликаем на них. Так устраняем все точечные неровности. Сильно увлекаться и пытаться сделать куклу «Барби» не надо, потом будем пользоваться фильтром Размытия , который мелкие недочеты легко сгладит. Вот, что после использования , получилось у меня:
3. Теперь создаем дубликат слоя и отключаем видимость первого изображения, нажимая на глазик слева от названия слоя.

4. Следующим шагом заходим во вкладку Filter --> Blur — > Surface Blur и подбираем настройки Radius и Threshold .
Я выставил 45 пикселей первый параметр и 25 второй. У Вас значения могут быть другие, все зависит от исходного изображения, но результат должен получиться приблизительно такой:
5. Добавляем маску к слою Layer --> Layer Mask --> Hide All и включаем первый слой, т.е. делаем его видимым.

6. Берем кисть с мягкими краями и задаем ей белый цвет. Закрашиваем все телесные участки кожи, в частности лицо модели. Я не был очень аккуратен и проводил кистью по бровям, губам, глазам и другим участкам лица, которые должны быть на фотографии четкими. Для того, чтобы исправить эту оплошность устанавливаем черный цвет кисти и закрашиваем места, которые хотим сделать резкими на снике. Вот, чего смог добиться я:
7. Завершительный этап . Осталось придать коже лица естественный рельеф, иначе лицо выглядит чересчур натянуто. Для этого выставляем прозрачность (Opacity) верхнему слою 50%:
Вот оно финальное изображение:
Вышло довольно быстро, а результат совсем неплохой. Надеюсь, статья Вам понравилась и была простой и понятной. Сейчас я делаю ретушь лица в фотошопе по немного другому алгоритму. Примеры работ Вы можете посмотреть в статье « ». Однако с самого начала делал все так, как описал в статье.
А для более качественной ретуши обязательно (повторюсь, обязательно) стоит посмотреть урок от Евгения Карташова «Ретушь по методу частотного разложения» (это совсем другой уровень ретуширования фото):
В этом уроке Фотошоп
вы познакомитесь с еще одним интересным способом тонкой ретуши лица. Он отличается от общеизвестных методов выравнивания кожи, а в чем-то значительно превосходит их по качеству исполнения.
Мы будем использовать для основной ретуши инструменты Затемнитель (Burn Tool) и Осветлитель (Dodge Tool) , а также, инструменты клонирования: Штамп (Clone Tool) , Заплатку (Patch) . Попробуйте, и вы будете удивлены полученным результатом.
Начинаем!
Результат до и после ретуши:
Обычно, в работе профессиональных фотографов, осветление и затемнение используется при коррекции отдельных областей на фотографиях для правильного соотношения света и тени. В Фотошоп, однако, при ретуши портретных снимков, обычный пользователь никогда не применяет инструменты Затемнитель и Осветлитель (Burn, Dodge) . Обычно эти инструменты используются при работе с ландшафтными изображениями, а не людьми. Сегодня вы на практике убедитесь, что D&B (Осветлитель и Затемнитель) влияют лишь на уровень затемнения кожи, никак не повреждая ее структуру. Часто те, кто занимается ретушированием, злоупотребляют инструментом Размытие (Blur) , создавая пластиковый эффект кожи. Мы ни разу не прибегнем к этому излюбленному способу выравнивания, и вы увидите, насколько аккуратно выполнена коррекция лица.
Шаг 1. Оценка фотографии.
Откройте (Ctrl+O) в Фотошоп любую фотографию, которую хотите улучшить. Я использовал в своей работе вот это фото девушки.

Брови девушки довольно сильно накрашены, но не стоит беспокоиться, мы позже их подкорректируем.
Перед тем, как приступить к ретушированию, оценим наше поле деятельности. Посмотрите на область глаз. Вид у них весьма усталый, склеры покрасневшие и имеются темные области в районе нижних век.

Области вокруг рта также нуждаются в коррекции, поскольку отчетливо просматриваются пигментированные темные участки по краям губ.

Губы выглядят неплохо, но добавление объема лишь придаст им большего очарования.

Общее освещение делает лицо девушки очень плоским, что тоже нужно исправить.

Шаг 2. Создание слоя «D&B» (Осветлитель и Затемнитель) .
Некоторые пользователи предпочитают работать с этими инструментами на отдельных слоях. Я обычно выполняю коррекцию на одном слое, попеременно переключаясь между инструментами Затемнитель и Осветлитель.
Создаем Новый слой (Layer-New Layer) и внизу диалогового окна изменяем режим смешивания на «Мягкий свет» (Soft Light) . Там же активируем флажок функции «Выполнить заливку нейтральным цветом режима Мягкий свет (50% серого цвета) ». В верхней строке диалогового окна вводим название слоя «Осветлитель и Затемнитель» (Dodge and Burn) . Нажимаем Ок, и начинаем осветление и затемнение на данном слое.

Шаг 3.
Инструменты Осветлитель и Затемнитель (Dodge, Burn) активируются в панели инструментов при нажатии на их иконки правой кнопкой мыши.

Большинство людей редко используют их, обычно прибегая к помощи Кисти (Brush) черного или белого цветов для выполнения коррекции. До выхода четвертой версии Фотошоп были веские причины не применять D&B (Осветлитель и Затемнитель) , поскольку они изменяли оттенки кожи в сторону серого и оранжевого цвета. Однако, в поздних версиях Фотошоп настройки стали точнее и гибче, что позволяет превосходно ретушировать снимки.
В отношении настроек D&B при выравнивании кожи учитывайте следующие моменты:
Кисть используемого инструмента должна быть как можно мягче (hardness 0%) для создания плавных переходов от одного участка к другому.
Необходима частая смена диаметра кисти (size) при переходе от одной области ретуши к другой. Для этого используйте квадратные скобки клавиатуры (левая скобка уменьшает размер, правая – увеличивает) .
В верхней панели настроек инструмента D&B (Dodge, Burn) обратите внимание на три разных режима работы инструмента: Свет, Средние тона, Тень (Highlights, Midltones, Shadow) . Для достижения качественного результата ретуши я обычно использую настройки в режиме Средних тонов (Midltones) .
Экспозиция (Exposure) должна быть очень низкой, примерно 5-10% для создания постепенного изменения на изображении. Маленькие штрихи инструментом сделают эти изменения незаметными.
Ниже представлен скриншот моих настроек Осветлителя (Dodge) :

Шаг 4.
Сначала выберите область ретуширования, и, находясь на ней, корректируйте изображение, переключаясь между инструментами D&B. Примените Осветлитель (Dodge) на склерах внутренней части глаз, чтобы убрать покраснения. Осветлите немного радужку для создания ясного открытого взгляда. Проведите Затемнителем (Burn) по границе между склерами и радужкой. Используйте Осветлитель (Dodge) во внутренней части нижних век, скрывая мелкие морщинки и потеменения. Для сравнения полученного результата с исходным изображением периодически выключайте видимость слоя с серым цветом (клик по глазику напротив иконки активного слоя) .
Вот как выглядит серый слой на данном этапе:

Результат до и после ретуши глаз:


Глаза девушки по-прежнему выглядят естественно и имеют первоначальную структуру, но взгляд и кожа обрели отдохнувший вид.
Прежде сем перейти к следующей области, воспользуйтесь моими советами:
1. Если у вас есть возможность работать на графическом планшете, используйте ее, потому что результат будет качественнее, чем при работе с мышью.
2. Увеличьте масштаб обрабатываемой области при помощи инструмента Zoom примерно на 300% на клавиатуре нажмите сочетание Ctrl и знак + (увеличить) или Ctrl и знак – (уменьшить) .
3. Если тон обрабатываемой кожи приобрел серый или оранжевый оттенок, воспользуйтесь инструментом Губка (Sponge) , который находится в одной группе с инструментами D&B. В верхнем меню настроек перейдите на режим «Обесцветить» (Desaturate) для смягчения оранжевого оттенка, или включите режим «Насыщенность» в случае коррекции серого тона лица. Используйте Нажим (Flow) 20% для настройки кисти Губки.
Шаг 5.
Перейдем к области рта. Здесь, также как и в зоне глаз, можно использовать D&B, но я не рекомендовал бы только этот способ. Большие области ретуширования лучше обрабатывать инструментами Штамп и Заплатка (Clone Tool, Patch Tool) . Напомню принцип работы этих инструментов. При работе со Штампом, установите курсор в месте, откуда хотите взять образец кожи, и нажмите правой кнопкой мыши по нему,удерживая клавишу Alt. Затем, перенесите курсор в область коррекции и снова нажмите правой кнопкой мыши, копируя взятый образец на выбранную область.
Принцип работы Заплатки похож на Штамп. Выделите область кожи любого размера для коррекции и перенесите выделение на чистую область кожи, чтобы показать образец копирования. Когда вы отпустите кнопку мыши, на корректируемом участке появится скопированная зона кожи. Я в своих работах обычно использую Заплатку (Patch) , поскольку есть возможность контроля формы корректируемой зоны в отличие от Штампа (Clone Tool) , где уже задана круглая форма кисти.
Перейдите к коже на левой стороне рта и начните корректировать темные пятна.

Как и в шаге 4, я использовал Осветлитель (Dodge) для выравнивания темных участков. Если вы вдруг случайно переборщили с осветлением, переключитесь на Затемнитель (Burn) и верните цвет кожи в нужное состояние.
Вот что получилось после коррекции нижней части лица:

Теперь зона рта выглядит значительно лучше.

Шаг 6.
Далее, подкорректируем форму губ. Они неплохо выглядят, но с помощью D&B их можно сделать полнее. Проведите Затемнителем (Burn)
по контуру губ, придавая им четкие очертания. Осветлителем (Dodge)
добавьте поперечные линии для объема. Затемните места под нижней губой девушки, имитируя тень.

Обратите внимание, что середина нижней губы до ретуши почти не освещена.

После коррекции губы выглядят полнее.

Далее, вы можете продолжать выравнивать кожу лица по аналогичному принципу. Ниже представлен слой серого цвета с моей коррекцией. Я добавил Затемнителем (Burn) тень в области щек, чтобы сделать лицо объемнее.

Чтобы нос стал визуально тоньше, используйте Затемнитель (Burn) с маленькой экспозицией (Exposur) по обе стороны от него. Темная точка на кончике носа серого слоя показывает смягчение блика.
Я также выровнял Затемнителем (Burn) зону подбородка и Осветлителем (Dodge) смягчил яркость бровей модели. В процессе работы можно не менять настройки инструментов, за исключением их размеров.
На последнем этапе, создайте Новый пустой слой (Ctrl+Shift+N) с Нормальным (Normal) режимом смешивания. Выберите Кисть (Brush) с мягкими краями светло-розового оттенка и низкой непрозрачностью (Opacity) 5-8%. Проведите ей по местам, где все еще видны недостатки кожи.
Мы закончили. Надеюсь, вам пригодился этот урок, и вы дополнили свои знания в области ретуши еще одним полезным опытом.
Как сделать кожу лица идеальной, подкрасить губы, добавить румянец, сделать глаза сияющими? Макияж в Photoshop.
В этом уроке Вы узнаете, как можно полностью изменить лицо девушки с помощью простых техник фотошопа. Попробуйте создать идеальный женский портрет. Лицо будет выглядеть немного ненатурально, нечто среднее между пластиковой девушкой, персонажем мультфильма или картинкой из гламурного журнала.
Для работы вам понадобится подходящее изображение.

Прежде всего, уберем волосы девушки. Для этого используйте инструмент Clone Stamp Tool (Штамп).
Настройки для инструмента штамп:
Выберите инструмент штамп, удерживая клавишу Alt кликните на шапке девушки, отпустите Alt и зарисуйте штампом волосы.

Таким же способом уберите шарф.

Чтобы затемнить прядь волос используйте инструмент Burn Tool (Затемнитель).

Вот настройки для Burn Tool (Затемнитель).
Чтобы осветлить белки глаз можно использовать Spot Healing Brush Tool (Точечная восстанавливающая кисть). Это позволит сделать глаза ярче.

Сделайте дубликат основного слоя
В дубликате слоя аккуратно удалите резинкой следующие части фото.

С помощью инструмента Spot Healing Brush Tool (Точечная восстанавливающая кисть) удалите точки на лице девушки. (На этом изображении их почти не видно, но на реальных фотографиях всегда много мелких точек – прыщиков, веснушек. Кожу лица нужно очистить от таких погрешностей.)
К слою-дубликату примените фильтр Filter (Фильтр)>Blur (Размытие) > Gaussian Blur (Размытие по Гауссу)
Настройки для фильтра:

Измените прозрачность этого слоя до 79% - Оpacity (Непрозрачность) на панели слоев.
Все должно выглядеть примерно так, если отключить основной слой

В верхней части размытого слоя-дубликата немного подчистите инструментом Eraser Tool (Ластик) размытые волоски.

Чтобы глаза стали ярче и выразительнее, зрачки и края радужной оболочки затемните инструментом Burn tool (Затемнитель)
А середину радужки осветлите инструментом Dodge Tool (Осветлитель) с такими настройками:
Инструментом Burn tool (Затемнитель) можно подчеркнуть брови, диаметр в настройках инструмента выбирайте соразмерный ширине бровей, чтобы не затрагивать кожу лица.
Результат:

Девушка, с которой мы работаем очень мила, но можно ей сделать получше губы. Для этого воспользуйтесь другой фотографией.

Выделите любым инструментом выделения область губ (можно приблизительно) и вставьте в новый слой основного документа. Удалите из этого слоя жесткой резинкой все лишнее, оставьте только губы.

Их форму можно изменить. Чтобы изменить форму губ примените Edit (Редактирование) > Transform (Трансформация) > Warp (Деформация) в слое с губами и сделайте такие изменения:

С помощью инструмента Spot Healing Brush Tool (Точечная восстанавливающая кисть) можно удалить мелкие недостатки.
Чтобы «подкрасить» губы создайте новый слой над слоем с губами, выберите цвет #f307b3 и кистью аккуратно закрасьте область губ.
Для этого слоя в панели слоев установите режим наложения Linear Burn (Линейный затемнитель). Мягкой резинкой с Opacity (Непрозрачность) около 50% подправьте цветную заливку в углах губ.

Чтобы сделать глаза ярче создайте блики в глазах.
Установите основной цвет белый. Инструментом Rectangle Tool (Прямоугольник) нарисуйте 4 прямоугольника.

Выделите все 4 слоя с прямоугольниками и объедините их (CTRL+E). Примените для этого слоя Edit (Редактирование)> Transform (Трансформация)> Distort (Искажение) чтобы получить такую фигуру.

Нажмите CTRL+T и измените размер и положение фигуры так, как на рисунке.

Уменьшите Оpacity (Непрозрачность) слоя до 78%. Сделайте дубликат этого слоя и переместите блик в другой глаз.

Чтобы добавить немного румянца на щеки создайте новый слой. Выберите мягкую кисть большого диаметра 150-200px, Оpacity (Непрозрачность) – 11%, задайте цвет #e4431e и сделайте несколько мазков на щеках. Цвет можно выбрать другой.

Теперь можно нарисовать ресницы.
Создайте новый слой. Возьмите Brush tool (Кисть) размером 1px и нарисуйте ресницы над правым глазом. Затем сделайте дубликат этого слоя, отразите горизонтально (Edit (Редактирование)> Transform (Трансформация) > Flip horizontally (Отразить горизонтально)) и перетяните ресницы на левый глаз.
Также нарисуйте более густые нижние ресницы.

(Если у Вас ничего не получается с рисованием ресниц, посмотрите урок с использованием готовых кистей или . Это намного упростит Вашу работу)
В заключение используйте инструмент Dodge Tool (Осветлитель) чтобы подчеркнуть мех на шапке.

С помощью этого урока Вы можете научиться изменять свои фотографии, создавать гламурный образ, делать лицо идеальным.

Красота и молодость привлекательны всегда, но фотошоп иногда ее подчеркивает и делает портрет стильным. А "секреты красоты" помогут устранить недостатки внешности.